浏览 Docker Desktop 中的 Builds 视图
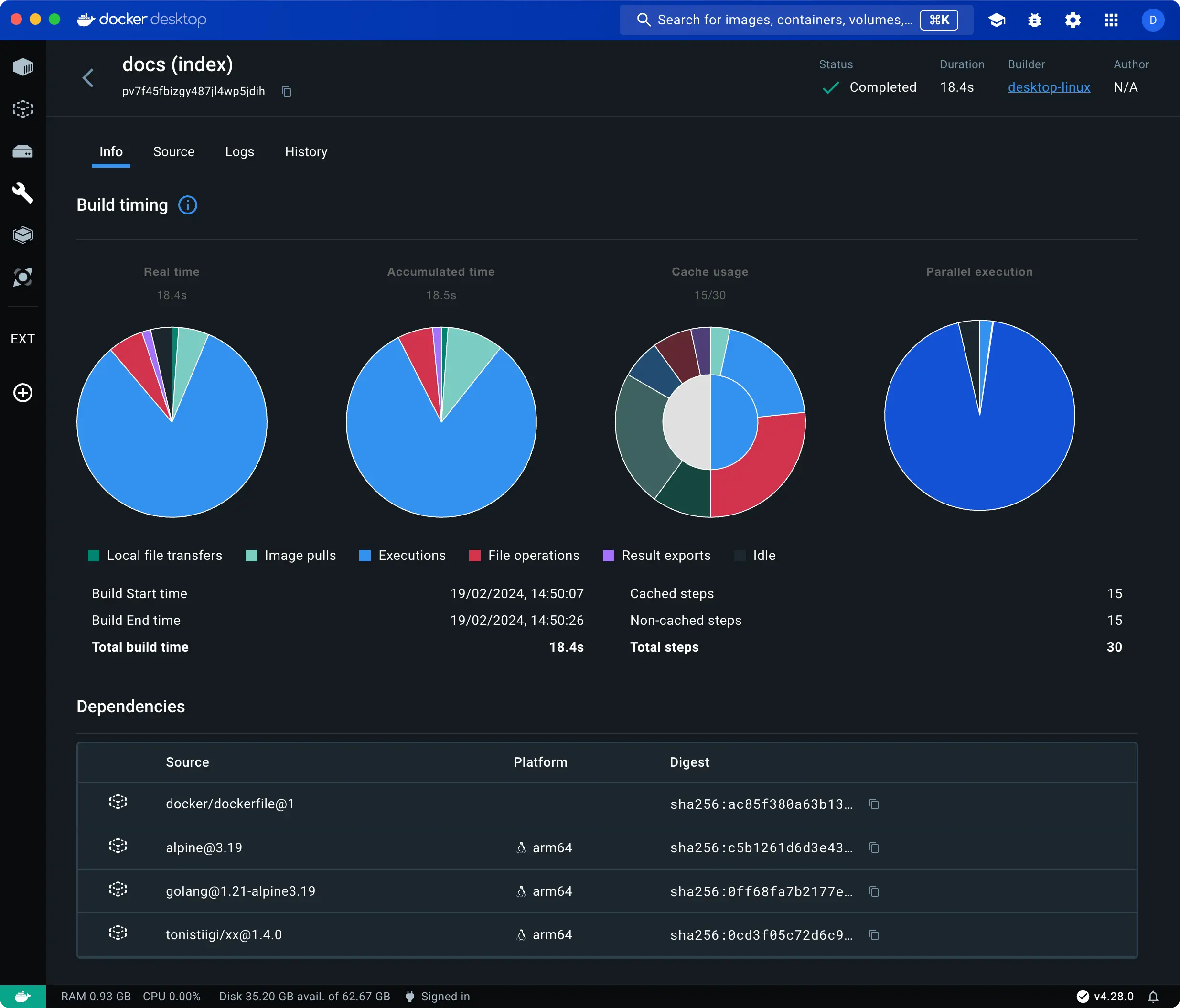
Builds (构建) 视图是一个简单的界面,可让您检查构建 历史记录并使用 Docker Desktop 管理构建器。
在 Docker Desktop 中打开 Builds (构建) 视图将显示已完成构建的列表。 默认情况下,该列表按日期排序,在顶部显示最新的版本。 您可以切换到 Active builds (活动构建) 以查看任何正在进行的构建。
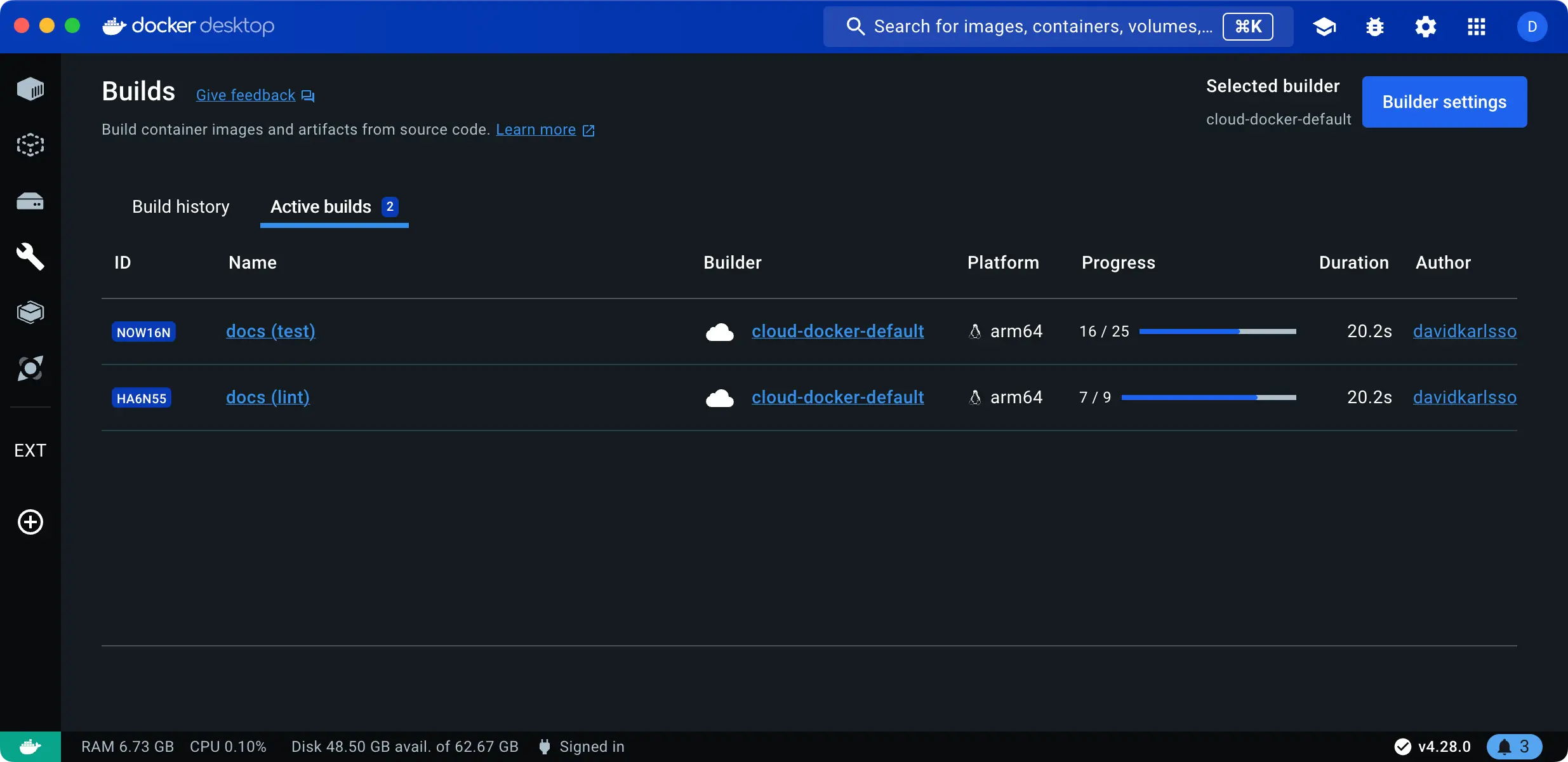
如果您通过 Docker Build Cloud 连接到云构建器, Builds (构建) 视图还列出了其他团队成员的任何活动或已完成的云构建 连接到同一 Cloud Builder。
显示构建列表
在 Docker Desktop Dashboard 中选择 Builds 视图以打开构建列表。
生成列表显示已完成和正在进行的生成。Build history (构建历史记录) 选项卡显示已完成的历史构建,您可以在此处检查构建 日志、依赖项、跟踪等。Active builds (活动构建) 选项卡显示构建 当前正在运行的
该列表显示正在运行的 Builder 的构建。它没有列出内部版本 对于非活动 Builder:您已从系统中删除的 Builder,或者 已停止的构建器。
生成器设置
右上角显示当前所选构建器的名称,Builder settings (构建器设置) 按钮允许您在 Docker Desktop 设置。
导入内部版本
Beta 版功能
导入版本目前处于 Beta 阶段。
的 Import builds 按钮允许您导入其他 Build 的构建记录
人员,或在 CI 环境中构建。导入构建记录后,它会
为您提供对该版本的日志、跟踪和其他数据的完全访问权限,
直接在 Docker Desktop 中。的docker/build-push-action和docker/bake-actionGitHub作
包含用于下载生成记录的链接,用于检查 CI 作业
Docker Desktop。
检查 build
要检查内部版本,请在列表中选择要查看的内部版本。 检查视图包含许多选项卡。
Info (信息) 选项卡显示有关构建的详细信息。
如果要检查多平台版本,则 此选项卡的右上角允许您将信息筛选为特定的 平台:
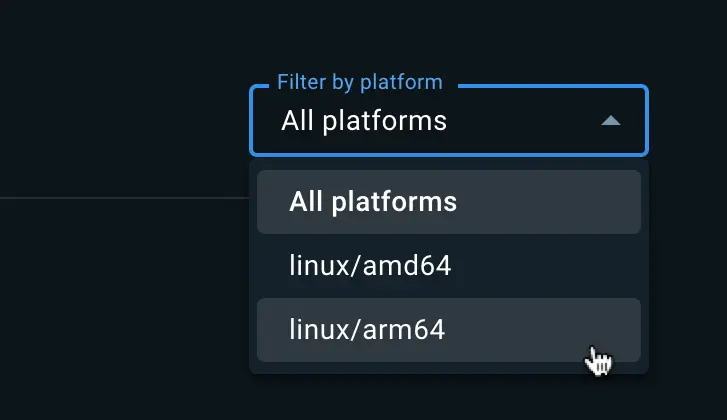
Source details (源详细信息) 部分显示有关前端前端的信息,如果可用, 用于构建的源代码仓库。
构建时间
的 Build timing 部分 Info 选项卡包含图表 从各个角度显示构建执行的细分。
- Real time 是指完成构建所花费的挂钟时间。
- Cumulative time (累计时间) 显示所有步骤的总 CPU 时间。
- 缓存使用情况 显示缓存生成作的范围。
- Parallel execution (并行执行) 显示并行运行步骤所花费的构建执行时间。
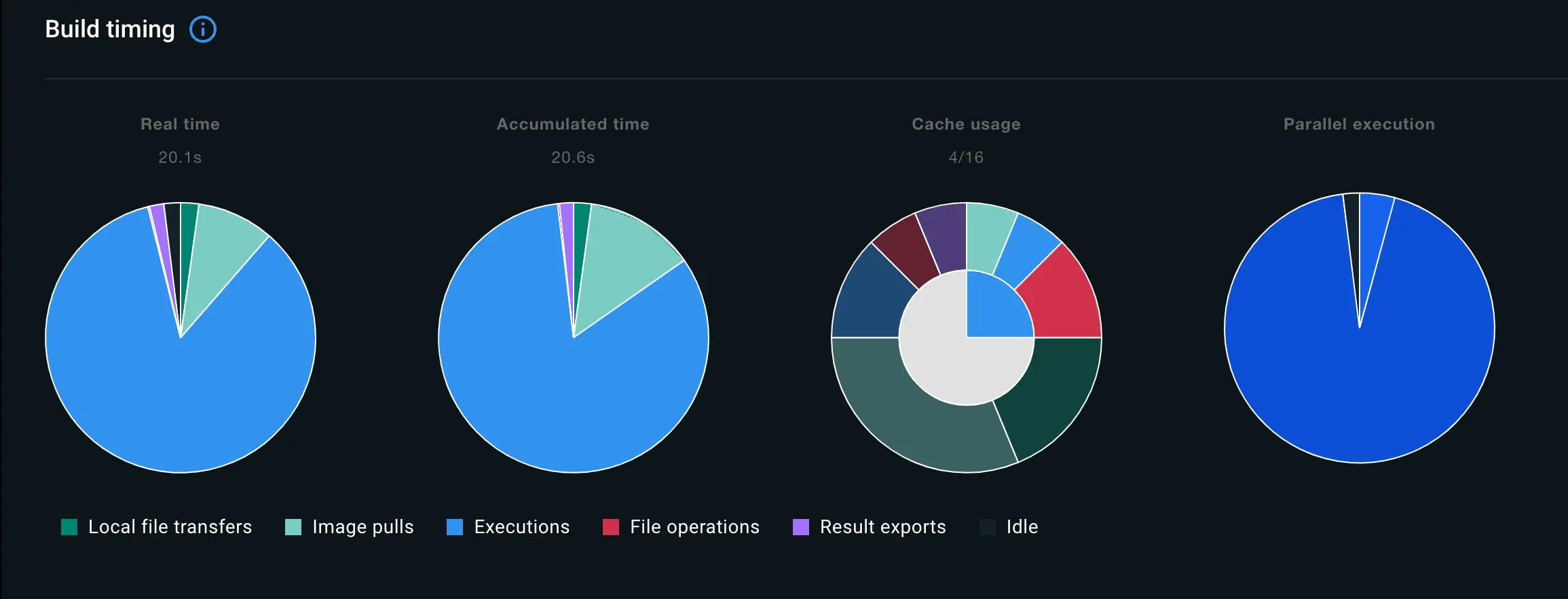
图表颜色和图例键描述不同的构建作。建 作定义如下:
| 构建作 | 描述 |
|---|---|
| 本地文件传输 | 将本地文件从客户端传输到生成器所花费的时间。 |
| 文件作 | 涉及在生成中创建和复制文件的任何作。例如,COPY,WORKDIR,ADDDockerfile 前端中的说明都会触发文件作。 |
| 镜像拉取 | 提取镜像所花费的时间。 |
| 执行 | 容器执行,例如定义为RUN说明 |
| HTTP 协议 | 远程构件下载ADD. |
| Git 公司 | 与 HTTP 相同,但适用于 Git URL。 |
| 结果导出 | 导出生成结果所花费的时间。 |
| SBOM 系列 | 生成 SBOM 证明所花费的时间。 |
| 怠 | 构建工作程序的空闲时间,如果您配置了最大并行度限制,则可能会发生这种情况。 |
构建依赖项
Dependencies 部分显示 构建。此处列出的资源包括:
- 构建期间使用的容器镜像
- Git 仓库包含在 Git 仓库中
ADDDockerfile 说明 - 使用
ADDDockerfile 说明
参数、密钥和其他参数
Info 选项卡的 Configuration 部分显示传递给构建的参数:
- 构建参数,包括 resolved 值
- 密钥,包括其 ID(但不包括其值)
- SSH 套接字
- 标签
- 其他上下文
输出和工件
Build results 部分显示生成的构建构件的摘要。 包括镜像清单详细信息、证明和生成跟踪。
证明是附加到容器镜像的元数据记录。 元数据描述了有关镜像的某些内容, 例如,它是如何构建的或它包含哪些包。 有关证明的更多信息,请参阅构建证明。
构建跟踪捕获有关 Buildx 中的构建执行步骤的信息,并且 BuildKit 的 BuildKit 中。跟踪有两种格式:OTLP 和 Jaeger。您可以 通过打开 Actions (作) 菜单并从 Docker Desktop 下载构建跟踪,然后 选择要下载的格式。
使用 Jaeger 检查构建跟踪
使用 Jaeger 客户端,您可以从 Docker 导入和检查构建跟踪 桌面。以下步骤演示如何从 Docker Desktop 导出跟踪 并在 Jaeger 中查看它:
启动 Jaeger UI:
$ docker run -d --name jaeger -p "16686:16686" jaegertracing/all-in-one在 Docker Desktop 中打开 Builds (构建) 视图,然后选择已完成的构建。
导航到 Build results 部分,打开 actions 菜单,然后选择 Download as Jaeger format。
在浏览器中转到 http://localhost:16686 以打开 Jaeger UI。
选择 Upload (上传) 选项卡,然后打开您刚刚导出的 Jaeger 构建跟踪。
现在,您可以使用 Jaeger UI 分析构建跟踪:
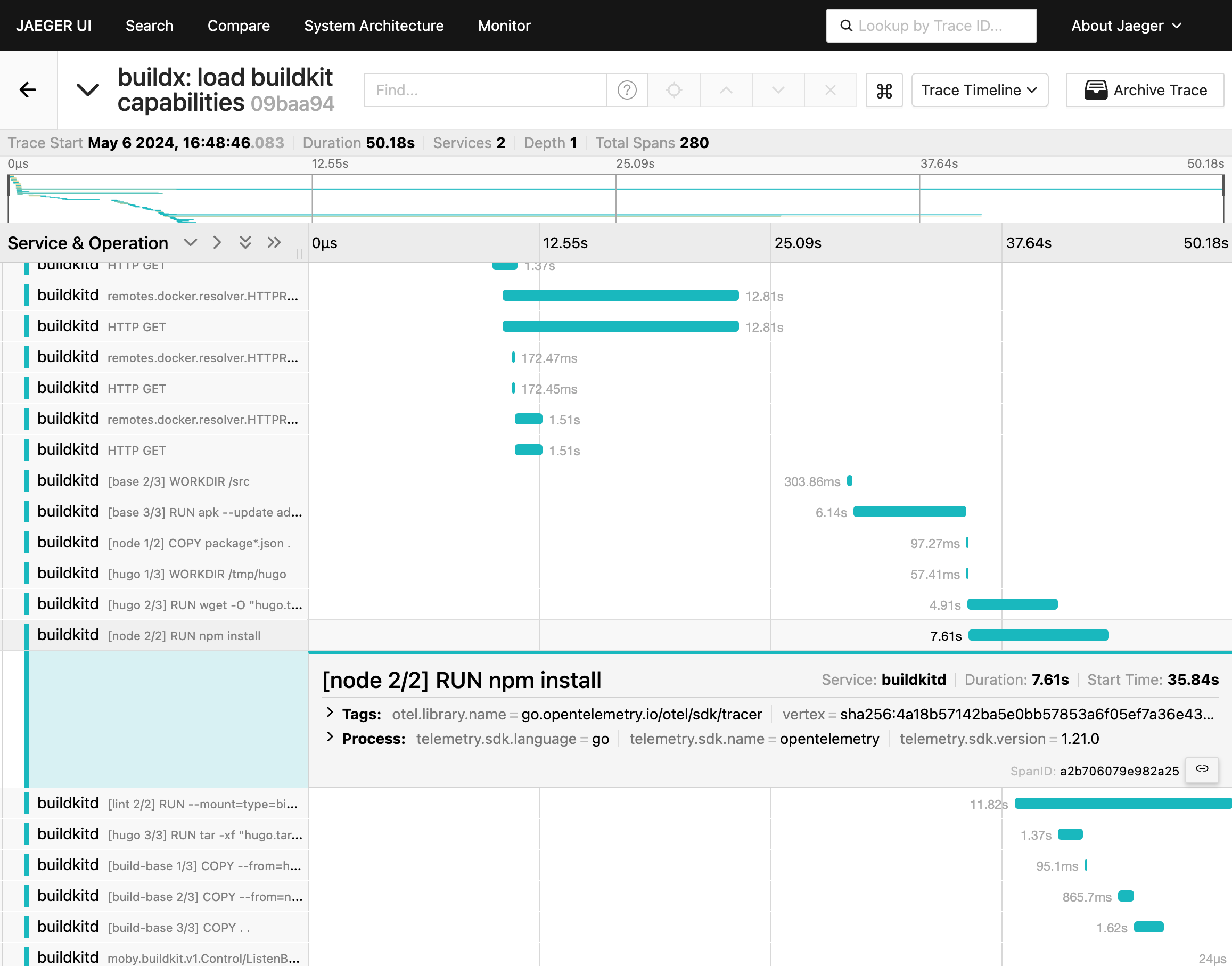
Dockerfile 源和错误
在检查成功完成的构建或正在进行的活动构建时, Source (源) 选项卡显示用于创建构建的前端。
如果构建失败,则会显示 Error (错误) 选项卡,而不是 Source (源) 选项卡。 错误消息内联在 Dockerfile 源 指示失败发生的位置和原因。
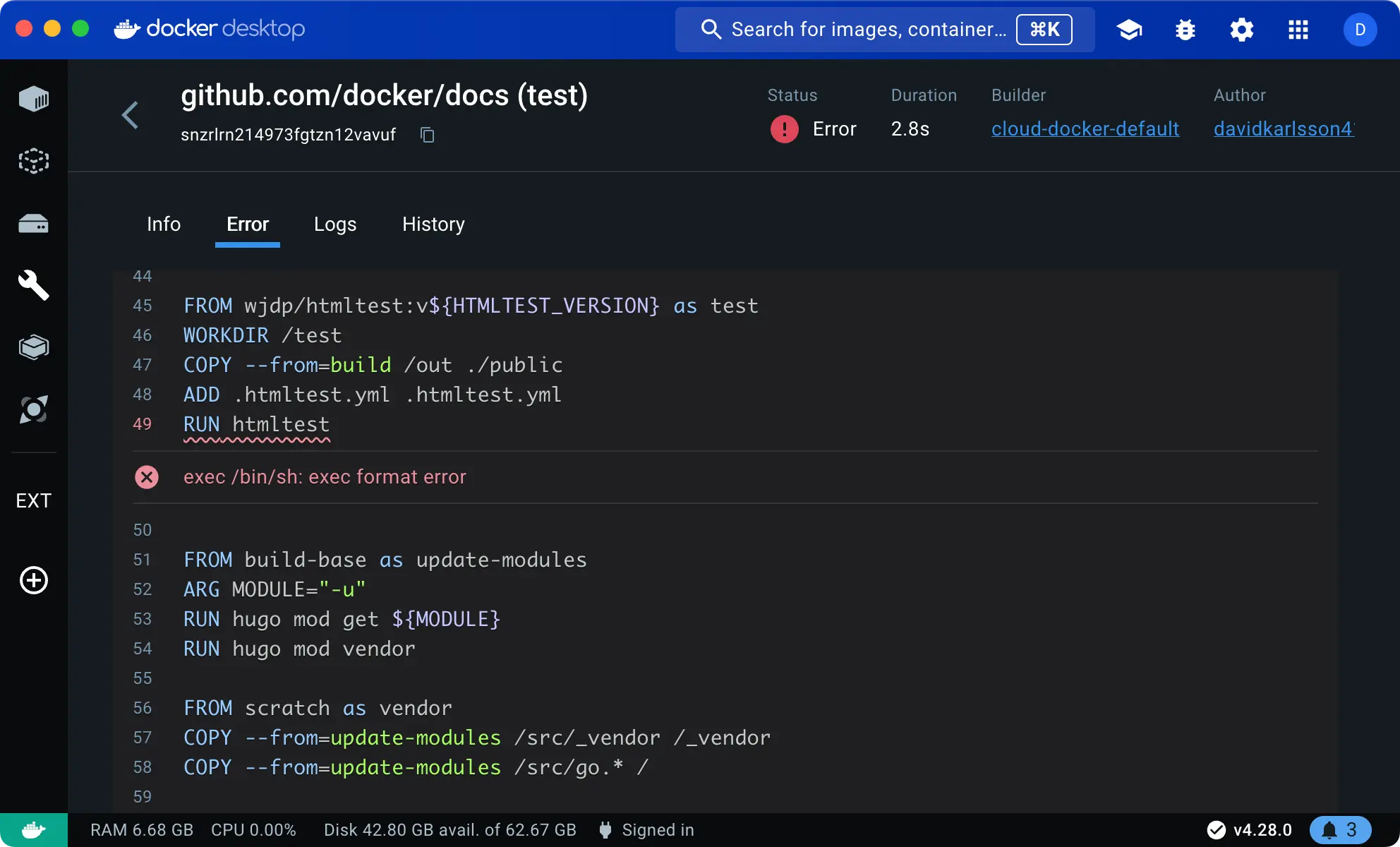
构建日志
Logs (日志) 选项卡显示构建日志。 对于活动版本,日志会实时更新。
您可以在构建日志的 List (列表) 视图和 Plain-text (纯文本) 视图之间切换。
List (列表) 视图以可折叠格式显示所有构建步骤。 替换为沿时间轴导航日志的时间轴。
Plain-text (纯文本) 视图以纯文本形式显示日志。
的 Copy 按钮允许您将日志的纯文本版本复制到剪贴板。
构建历史
History (历史记录) 选项卡显示有关已完成构建的统计数据。
时间序列图表说明了相关构建的持续时间、构建步骤和缓存使用情况的趋势。 帮助您识别构建作随时间推移的模式和变化。 例如,构建持续时间的显著峰值或大量缓存未命中 可能预示着优化 Dockerfile 的机会。
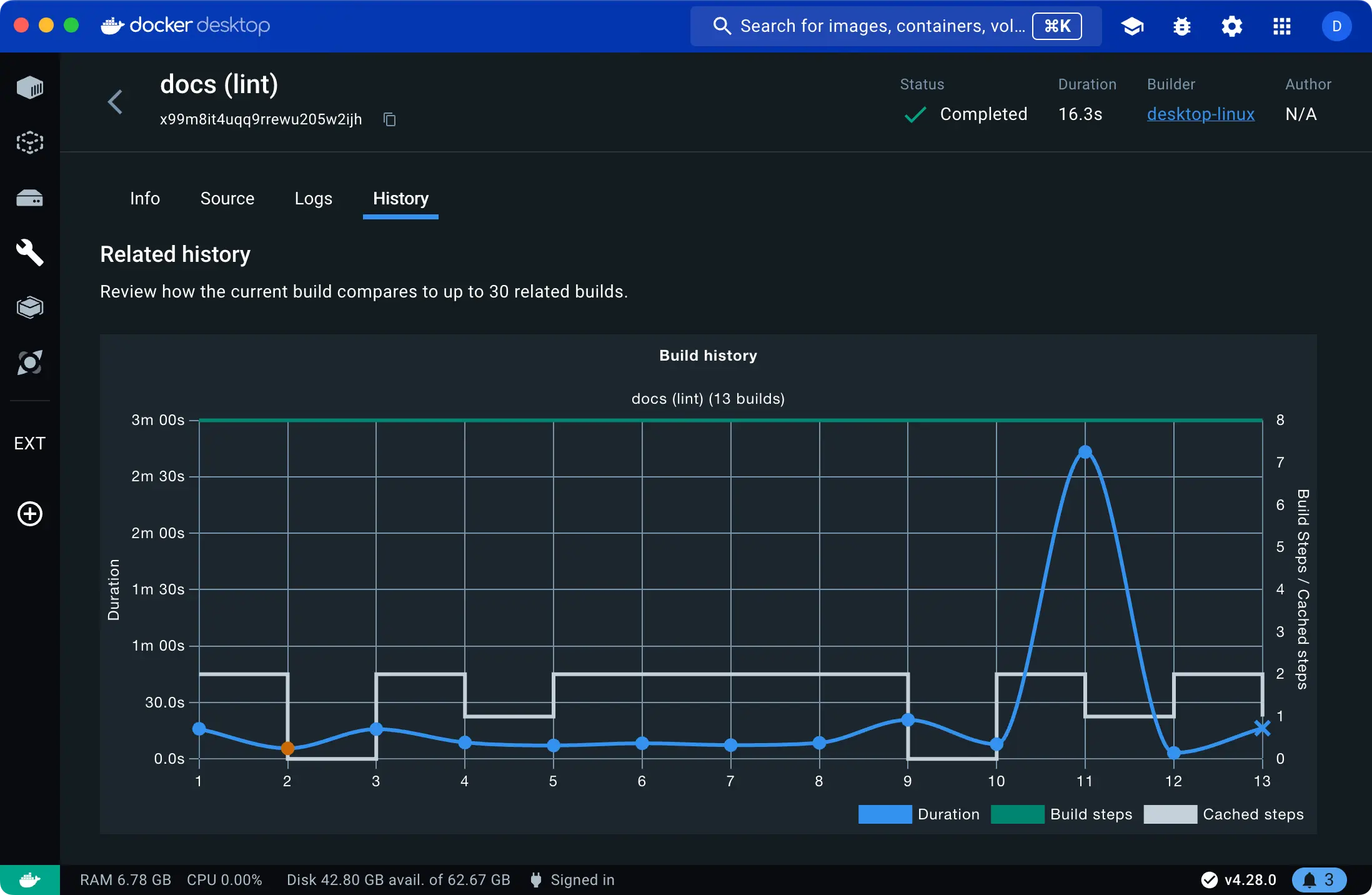
您可以通过在图表中选择相关 build 来导航并检查它。 或使用图表下方的 Past builds (过去的构建) 列表。
管理生成器
通过 Docker Desktop 设置中的 Builder settings (生成器设置) 视图,您可以:
- 检查活动构建器的状态和配置
- 启动和停止生成器
- 删除构建历史记录
- 添加或删除生成器(如果是 Cloud Builder,则为连接和断开连接)
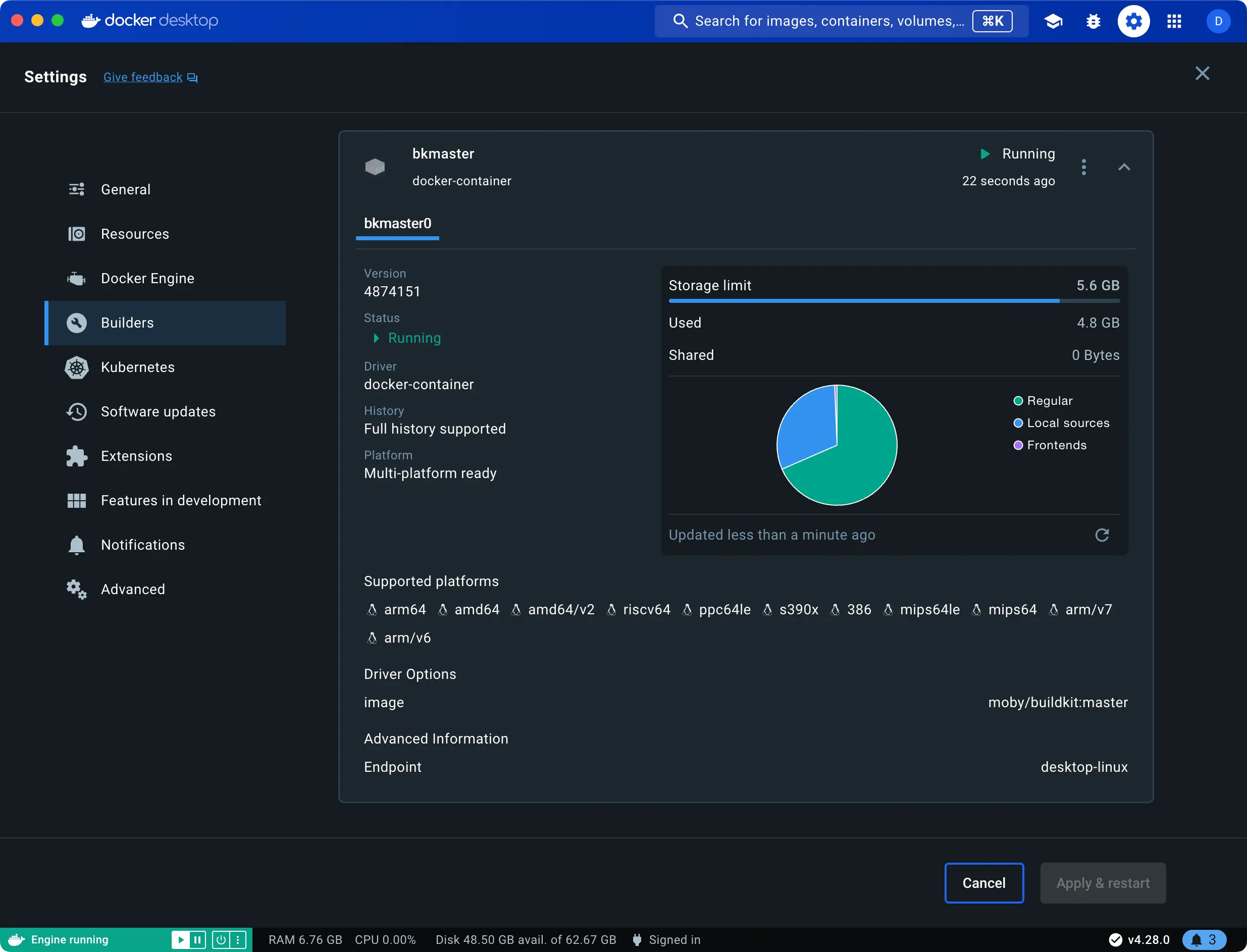
有关管理生成器的更多信息,请参阅更改设置